* Surat Massal
Surat masal adalah surat dengan isi yang sama, namun ditujukan kepada banyak orang atau alamat. Di Ms. Word Fasilitas yang digunakan adalah Mail Merge.
Sebelum anda membuat surat massal anda harus siapkan terlebih dahulu document/surat yang akan anda kirim ke banyak orang. Misalkan anda seorang sekretaris dan bos anda meminta untuk membuat surat undangan rapat bagi seluruh karywan yang ada di kantor anda, dimana di surat tercantum kepada siapa surat dituju, isi surat sama tetapi berbeda pada kepada siapa di berikan (nama karyawan, jabatannya, dan bagian akan mengirim surat undangan seperti contoh di bawah ini :
**** Langah-Langkah membuat surat massal****
1. Siapkan document atau surat massal yang akan anda kirim ke banyak orang, untuk contoh diatas kecuali << Nama >>, << Jabatan >>, dan << Bagian >> yang lain di ketik seperti biasa.
2. Klik bagian Mailings, Start Mail Merge, Step by Step mail merge wizard.
3. Maka akan muncul jendela Task Pane sebelah kanan, pada step 1 of 6 pilih letters pada 4 opsi yang akan tersedia dan klik pada tulisan Next : Starting Document.
4. Pada step 1 of 6 pilih Use the current Document, dan klik pada tulisan Next : Select Recipient.
5. Pada Step 3 of 6, pada step ini kita akan membuat list yang baru untuk << Nama >>, << Jabatan >>, dan << Bagian >, karena itu pada pilihan select Recipients pilih Type a new list, klik pada tulisan Create.
Klik Customize untuk mengatur data yang akan dijadikan perbedaan dalam pembuatan surat massal yaitu << Nama >>, << Jabatan >>, dan << Bagian >>, Maka akan tampil dialog sebagai berikut :
6. Hapus semua yang ada di bagian Field Names dengan klik pada Delete, diikuti dengan klik yes, lalu isi beberapa macam perbedaan data untuk surat anda sebagai contoh disini anda masukkan Nama, Jabatan, dan bagian dengan klik Add.
7. Bila telah cukup klik OK untuk kembali ke kotak Dialog New Address List.
8. Isi data secukupnya pada form yang tersedia.
9. Klik OK bila sudah selesai mengisi data.
10. Pada bagian ini anda diminta untuk menyimpan list perbedaan saja, yaitu hanya nama, jabatan, dan bagian saja, usahakan menyimpan list satu tempat dengan file Wordnya
11. Klik save
12. Klik Close dan Ok
13. Maka kita akan kembali ke document, maka di document kita secara otomatis akan muncul toolbar mail merge
14. Untuk memasukkan nama, jabatan, dan bagian ke document, letakkan kursor pada tempat yang akan kita masukkan filed misalnya : untuk nama lalu klik pada insert merge field
15. Pada kotak dialog Insert Mail Merge Field pilih data apa yang ingin di masukkan misalnya nama sesuai contoh lalu klik insert begitu seterusnya untuk bagian dan jabatan.
Sekian tutorial dari ane semoga bermanfaat, kalau ada pertanyaan atau saran silahkan berkomentar di bawah ya gan, jangan lupa baca artikel Cara Membuat Tabel, Header and Footer, Border and Shading Pada Microsoft Word.
 |
| Cara Membuat Mail Merge di Microsoft Word |
1. Siapkan document atau surat massal yang akan anda kirim ke banyak orang, untuk contoh diatas kecuali << Nama >>, << Jabatan >>, dan << Bagian >> yang lain di ketik seperti biasa.
2. Klik bagian Mailings, Start Mail Merge, Step by Step mail merge wizard.
3. Maka akan muncul jendela Task Pane sebelah kanan, pada step 1 of 6 pilih letters pada 4 opsi yang akan tersedia dan klik pada tulisan Next : Starting Document.
4. Pada step 1 of 6 pilih Use the current Document, dan klik pada tulisan Next : Select Recipient.
5. Pada Step 3 of 6, pada step ini kita akan membuat list yang baru untuk << Nama >>, << Jabatan >>, dan << Bagian >, karena itu pada pilihan select Recipients pilih Type a new list, klik pada tulisan Create.
Klik Customize untuk mengatur data yang akan dijadikan perbedaan dalam pembuatan surat massal yaitu << Nama >>, << Jabatan >>, dan << Bagian >>, Maka akan tampil dialog sebagai berikut :
6. Hapus semua yang ada di bagian Field Names dengan klik pada Delete, diikuti dengan klik yes, lalu isi beberapa macam perbedaan data untuk surat anda sebagai contoh disini anda masukkan Nama, Jabatan, dan bagian dengan klik Add.
7. Bila telah cukup klik OK untuk kembali ke kotak Dialog New Address List.
8. Isi data secukupnya pada form yang tersedia.
9. Klik OK bila sudah selesai mengisi data.
10. Pada bagian ini anda diminta untuk menyimpan list perbedaan saja, yaitu hanya nama, jabatan, dan bagian saja, usahakan menyimpan list satu tempat dengan file Wordnya
11. Klik save
12. Klik Close dan Ok
13. Maka kita akan kembali ke document, maka di document kita secara otomatis akan muncul toolbar mail merge
14. Untuk memasukkan nama, jabatan, dan bagian ke document, letakkan kursor pada tempat yang akan kita masukkan filed misalnya : untuk nama lalu klik pada insert merge field
15. Pada kotak dialog Insert Mail Merge Field pilih data apa yang ingin di masukkan misalnya nama sesuai contoh lalu klik insert begitu seterusnya untuk bagian dan jabatan.
Sekian tutorial dari ane semoga bermanfaat, kalau ada pertanyaan atau saran silahkan berkomentar di bawah ya gan, jangan lupa baca artikel Cara Membuat Tabel, Header and Footer, Border and Shading Pada Microsoft Word.


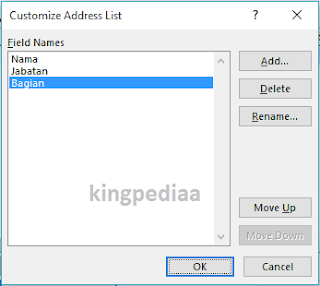





1 comments:
commentsjudi sabung ayam
ReplySilahkan berkomentar sesuai dengan topik, setiap komentar akan direspons, dan mohon maaf sekali untuk komentar yang berbau P*RN*GRAFGI, *BAT, HACK, JUDI dan komentar yang mengandung link aktif tidak akan ditampilkan. Trimakasih atas pengertiannya.