Pilihan Icon untuk format nilai
A. Memformat data yang bersifat numerik :
1.Memasukkan sebuah nilai numeric jika belum ada atau seleksi data yang sudah ada
2.Pilih langsung perubahan dari Icon ataupun melalui Menu Home pilih Format click Format Cell, click tab Number kemudian pilih category yang dinginkan
 |
| Cara Mengatur Format Angka di Ms. Excel |
Buatlah data dalam bentuk normal seperti kasus di atas, kemudian ubahlah kasus tersebut menjadi seperti di bawah ini.
Langkah dalam merubah data kasus tersebut adalah :
1.Seleksi data yang akan diubah
2.Pilih menu Format kemudian pilih Cell
3.Pilih tab Number dan tentukan :
• Category : Tentukan jenis data, dalam contoh ini pilih Accounting
• Decimal Places : Jumlah Decimal
• Symbol : Nama mata uang
• Klik OK
PERATAAN DATA (ALIGMENT)
Berfungsi untuk meratakan data antara lain : Rata Kiri, Rata Kanan, Tengah, Rata Kiri dan Kanan dan Menggabungkan.
Pilihan jika menggunakan Icon :
Langkah dengan menggunakan menu :
1.Pilih menu Home
2.Pilih Format, Format Cell
3.Pilih Aligment
Keterangan :
1.Horizontal : Menentukan perataan untuk jenis data horizontal
2.Vertical : Menentukan perataan untuk jenis data vertical
3.Text Control : Pilihan bentuk text control
4.Orientation : Pilihan bentuk vertical, horizontal atau melingkar secara jarum jam
5.Akhiri dengan memilih ok
Buatlah Kasus seperti di bawah ini :
TAMPILAN HURUF (FONT)
Berfungsi untuk merubah tampilan huruf atau font.
Langkah untuk merubah tampilan huruf :
1.Seleksi data yang akan kita rubah tampilannya
2.Pilih jenis tampilan dari icon yang telah tersedia
Pilihan menggunakan Icon :
MEMBUAT BINGKAI (TABLE) PADA LAPORAN
Berfungsi untuk memisahkan antara satu Field dengan Field yang lain
Langkah dalam pembuatan Table :
1.Seleksi Sel yang akan di buat Bingkai atau Tabel
2.Pilih Menu Home, Click Format
3.Pilih Format Cell
Tampilan Format Cell
Keterangan Tetang Border :
None : Untuk menormalkan tampilan
Outline : Untuk membuat bingkai pada bagian luar
Inside : Untuk membuat bingkai pada bagian dalam
Border : Bentuk garis atau kotak (bisa dihilangkan dan dimunculkan kembali)
Line Style : Bentuk pilihan garis yang akan kita gunakan
Color : Warna garis atau kotak
Contoh Hasil (Buatlah Kasus seperti di bawah ini)
Contoh lain :
Sekian yang dapat ane sharing semoga bermanfaat, kalau ada pertanyaan silahkan berkomentar di bawah.





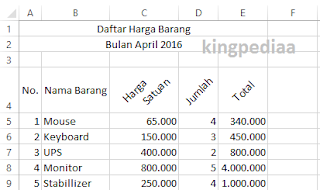



1 comments:
commentssabung ayam online
ReplySilahkan berkomentar sesuai dengan topik, setiap komentar akan direspons, dan mohon maaf sekali untuk komentar yang berbau P*RN*GRAFGI, *BAT, HACK, JUDI dan komentar yang mengandung link aktif tidak akan ditampilkan. Trimakasih atas pengertiannya.